
Initiation à Pygame
Enoncé papierimage de balle
image du fond
code de demarrage
code pour les evenements
Lors du lancement du logiciel Python, seules les fonctions principales sont chargées en mémoire. Les autres sont rangées dans des fichiers appelés librairies. Si on souhaite utiliser une fonction définie dans une librairie, il faut la charger en mémoire.
Par exemple, si vous souhaitez faire des mathématiques (si, si!), vous pouvez avoir besoin de la racine carrée. Vous débutez votre programme parfrom math import sqrt #on n'importe que la racine carrée, définie dans la librairie math
ou
from math import * #on importe toute la librairie de fonctions mathématiques
Certaines bibliothèques (library en anglais) sont éditées par les développeurs de Python (c'est le cas de math, random…) et installées automatiquement avec le logiciel. Vous pouvez en définir de nouvelles. Vous pouvez en utiliser d'autres développées par des gens ne travaillant pas pour Python. C'est le cas de pygame. Vous devez vous assurer que la licence de la bibliothèque est conforme à l'utilisation que vous en ferez. Pygame est une bibliothèque libre de droit donc éprouvez de la reconnaissance pour ses développeurs qui vous font partager le fruit de leur travail gratuitement.
Etape 0: télécharger Pygame (il n'y en a pas besoin normalement au lycée)
- vérifier qu'on a les droits d'installation
- se rendre sur le site : http://pygame.info/downloads/
- télécharger la bonne version de Pygame en fonction de votre version de Python (a priori celle pour Python 3.2). L'installeur détecte automatiquement l'endroit adéquat où installer la librairie.
Pygame ne fonctionne au lycée qu'avec la version 3.2 de Python donc il faut peut être (re)configurer votre shell et le redemarrer!
Initialisation
Voilà notre base de programme :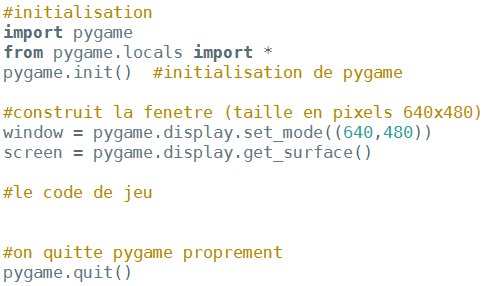
Implémentez-le (ou récupérez le là )et exécutez-le.
Vous devez avoir une fenêtre (de taille 640x480 pixels) qui s'ouvre brièvement, puis se ferme. C'est normal, puisque l'instruction suivant l'ouverture de cette fenetre est la fermeture de pygame!
Pour la faire s'afficher 2 secondes (soit 2000 millisecondes) on doit compléter notre programme par :

Recopiez le code pour que la fenêtre soit affichée 2 secondes.
Modifiez votre code pour que la fenêtre soit affichée 5 secondes.
IMAGES
afficher une image dans notre fenêtre.
récupérez l'image balle3.png en prenant soin de mémoriser son chemin d'accès.Voilà le code permettant d'afficher l'image balle3.png dans notre fenêtre:

Pour faire simple, la première ligne indique où se trouve le fichier de l'image et la transforme en une variable ici appelée balle utilisable dans le programme. Cette affectation n'est à faire qu'une fois dans le programme!
La deuxième ligne précise à quel endroit le coin en haut à gauche de balle sera placé dans la fenêtre.
a fenêtre est vue comme un tableau de pixels (ici de 640 de large sur 480 de haut). La case en haut à gauche est repérée par (0,0) et celle en bas à droite par (640,480). Ici, on place image en (320,240) soit au milieu!
La troisième ligne, sert à actualiser l'affichage avec nos modifications.
Recopiez ce code et modifier le pour placer 3 fois l'image sur l'écran: en haut à gauche, en haut à droite et en bas à droite.
On peut faire afficher une deuxième image de fond. Il suffit de définir une deuxième variable fond… la placer au bon endroit puis faire un seul flip()
récupérez l'image background.jpg en prenant soin de mémoriser son chemin d'accès.
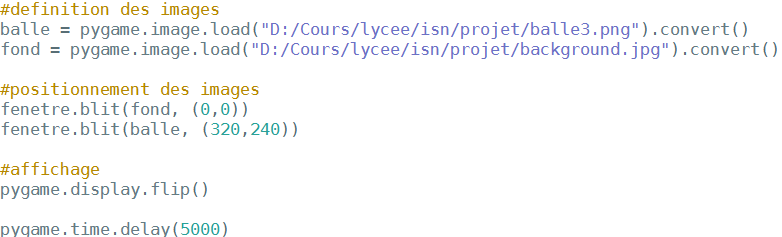
Recopiez ce code et admirer votre oeuvre.
Remarque: notre balle semble entourée d'un fond blanc peu esthétique. Essayez :

la couleur des pixels du fond était en fait "transparente". Cette couleur n'existe pas dans tous les formats, nous creuserons la question si vous choisissez un projet Pygame…
On peut aussi juste vouloir un fond uni (couleur en RGB):

Faire se déplacer une image
Pour faire "bouger" une image, il suffit de la faire s'afficher successivement à différents endroits.
Construire un programme qui déplace une image du bord gauche de l'écran vers le bord droit. Vous aurez donc besoin d'une boucle et d'une variable pour noter l'abscisse x de l'image.
Si vous réussissez, vous remarquerez que l'image laisse "une trainée" derrière elle car les images affichées précédemment sont restées. On ne peut pas les "effacer", il faut "écraser" votre précédente image avec le fond avant d'afficher l'image à sa nouvelle position.
EVENEMENTS
On sait maintenant insérer et faire bouger une image dans la fenêtre pygame. On souhaite maintenant que l'utilisateur du programme puisse interagir avec ce qu'il se passe dans la fenêtre avec réactivité, sans repasser par le shell. Par exemple, on aimerait pouvoir quitter proprement pygame en cliquant sur la croix de fermeture au lieu de simplement attendre la fin de l'exécution du script (ou de devoir l'écrire dans le shell car on a oublié de le notifier dans le script!).
Découvrons comment piloter le programme par des évènements (clic de souris, appui sur une touche comme flèche haut…). Chaque évènement qui se produit est envoyé sur une file. La méthode pygame.event.get() permet de les affecter les uns après les autres à une variable (que nous appelerons evenement).afin de pouvoir les traiter. Nous en analyserons ensuite le type (grâce à evenement.type) afin de déterminer ce que nous souhaitons faire.
la croix de fermeture!
Lorsque vous cliquez sur la croix de fermeture de la fenêtre, l'événement détecté a pour type : QUIT (en majuscules!). recopiez (ou récupérez le là ) ce programme qui vous servira de base.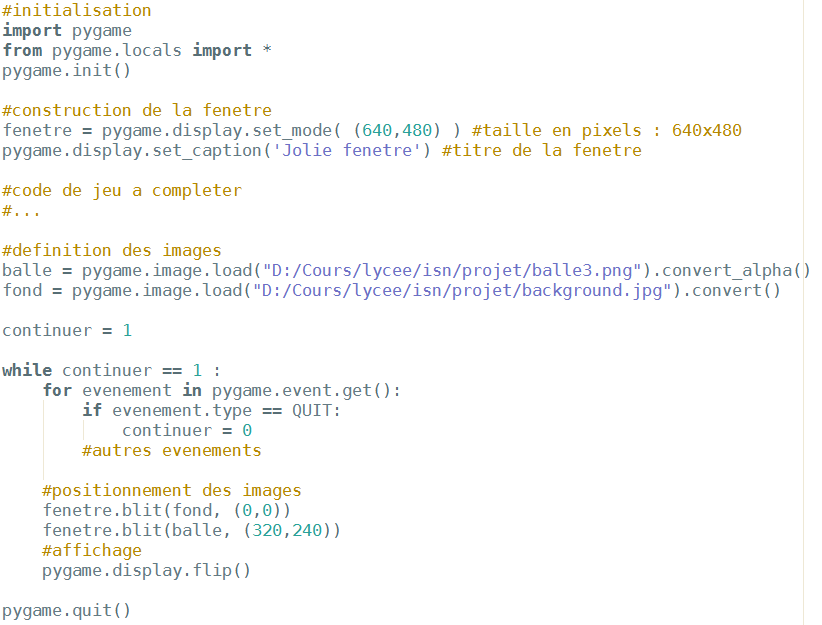
les événements "clavier"
On veut savoir si une touche du clavier a été enfoncée ou relâchée. Il suffit de tester les types KEYDOWN ou KEYUP (rappel: key signifie touche ; et up/down signifient haut/bas). Une fois qu'on sait qu'une touche a été enfoncée (ou relâchée), il peut être utile de savoir laquelle. Pour cela on examine la valeur de evenement.key
Exemple :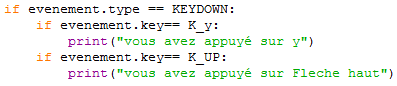
les événements "souris"
Il y a trois types d'évènements pour la souris:- MOUSEMOTION : la souris bouge
- MOUSEBUTTONDOWN: on appuie sur un bouton de la souris
- MOUSEBUTTONUP: on relâche un bouton de la souris.
x,y = evenement.pos
Exemple :
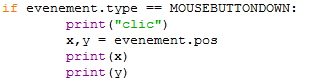
TEXTE
Il y a trois étapes pour écrire du texte:- définir une police, au début du programme, grâce à :
police = pygame.font.SysFont("monospace" ,15)
où 15 est la taille et monospace est la police retenue. - créer une image contenant le texte que l'on veut afficher grâce à:
image_texte = police.render ( "texte a afficher", 1 , (255,0,0) )
Vous avez reconnu à la fin le code RGB (ici rouge) de la couleur souhaitée pour le texte à afficher! - Enfin, on affiche l'image à l'écran comme toutes les autres images!
screen.blit(image_texte, (320,240))
pygame.display.flip()
